Además de agregar dinamismo a la exposición, permiten conectar al
emisor con la audiencia. Este aspecto beneficia el proceso de
transmisión de información, por lo que es importante considerar
emplearlas.
Te presentamos 20 servicios a los que puedes acceder para crear presentaciones atractivas para tu audiencia:
1. Emaze
Ideal para generar presentaciones modernas y minimalistas. Incluye
una serie de funciones, entre las que destacan la posibilidad de
compartir los archivos en la nube y la edición desde diferentes
dispositivos.
Se puede incluir elementos en 2D y 3D e incluso, también se puede
personalizar el resultado si se tiene conocimiento de código HTML5.
2. Prezi
Prezi es uno de los servicios de visualización
más populares que existen. Se caracteriza por ofrecer a sus usuarios constantes actualizaciones que traen nuevas y
potentes herramientas para crear presentaciones, basadas en el zoom y el 3D para obtener la atención del público.
Está disponible para
Windows y para
Mac. También lo encuentras en el iPad.
Conoce más sobre cómo trabajar en Prezi siguiendo
este enlace.
3. Presentaciones en Google Drive
Todos los usuarios con una cuenta en Google pueden hacer uso de esta herramienta.
El servicio es bastante sencillo de utilizar. Permite crear
presentaciones de forma rápida en plantillas sencillas a las que uno
puede añadir elementos como fotografías, tablas, bordes y videos.
El resultado puede hacerse público o compartirse a través de los diferentes servicios que ofrece Google (Gmail, Drive, etc.)
 4. Keynote
4. Keynote
Es un recurso para los usuarios de la Mac que promete satisfacer a
los diseñadores con atractivas plantillas y una gran variedad de
contenido para ser insertado.
Se puede realizar ediciones desde dispositivos móviles iOS, por lo
que uno tiene la posibilidad de trabajar desde prácticamente cualquier
lugar.
5. Brainshark
Es una alternativa similar a PowerPoint, con la diferencia de que uno
puede visualizar el contenido de forma más interesante, ya que se puede
dividir por pestañas organizadas.
El usuario puede insertar fotografías y videos que permiten generar
resultados agradables. Es gratuita, pero existen planes para obtener más
funciones.
6. Knovio
Permite transformar cotidianas presentaciones en PowerPoint en
archivos más atractivos, a los que se le puede adjuntar imágenes, audios
y videos que se encuentren en línea.
Además de su versión para escritorio, este servicio cuenta con una aplicación en la
App Store.
7. PowToon
Esta herramienta se presenta como una alternativa diferente para
generar diapositivas que no solo sean dinámicas, sino que también se
enfoquen en llamar la atención de todas las personas que la están
visualizando.
Para ello se basa en la animación de imágenes y en videos que se ubican dentro de una plantilla atractiva.
8. VisualBee
Es una alternativa simple para la transformación de dispositivas en
PowerPoint. Permite generar resultados mucho más llamativos que el
archivo original, al que se le agrega sobre todo plantillas con más
color.
Se puede acceder al programa descargándolo gratuitamente.
 9. SlideRocket
9. SlideRocket
Tiene opciones similares a las que se pueden ver en PowerPoint, pero
la plataforma y las características que se pueden añadir a las
diapositivas tienen mejores diseños.
La herramienta es gratuita y te puedes registrar utilizando tus cuentas de Facebook o Google.
10. SlideSnack
Este servicio destaca porque permite incluir archivos en PDF. A la
secuencia se le puede agregar además de material visual, audio, por lo
que es una excelente alternativa para realizar narraciones que acompañen
nuestras presentaciones.
Los resultados pueden compartirse de forma rápida por redes sociales.
Mira un ejemplo
aquí.
 11. Ultraslideshow
11. Ultraslideshow
Esta aplicación sencilla soporta varios formatos de audio para
agregar a cada dispositiva. Cuenta con un paquete de 60 efectos y
transiciones.
Incluye también plantillas preestablecidas fáciles de personalizar,
ya que son compatibles con HTML5 y están divididas por categorías.
12. Haiku Deck
Es un servicio que permite crear presentaciones sencillas y
visualmente poderosas. Los resultados pueden compartirse rápidamente por
redes sociales o insertarse en cualquier página web.
Además de su versión para escritorio, está disponible en la
App Store para dispositivos móviles iOS.
13. Zoho Presentation
Es una opción que si bien no se distingue por su dinamismo, permite
generar presentaciones rápidas a las que se le puede agregar mapas
conceptuales y videos. Un beneficio que ofrece es que permite editar las
imágenes que se incluyen.
Las presentaciones pueden exportarse en diferentes formatos como SlideShow, PowerPoint y PDF.
14. Visme
El servicio ofrece una gran variedad de plantillas atractivas y
coloridas. Destaca porque trabaja con imágenes de primera calidad
gracias a su sincronización con Flickr, además cuenta con una gama
amplia de fuentes y vectores gratuitos.
Los resultados pueden compartirse en diferentes plataformas, entre
las que están Digg, Reddit, Google+, Pinterest, Facebook, Twitter,
Tumblr, LinkedIn, Buffer, etc. También se pueden descargar a la PC o
enviar por correo electrónico.
15. Oomfo
Es una herramienta para descargar que nos permite crear
presentaciones que utilizan mapas mentales, tablas y diagramas. El
usuario puede trabajar directamente con tablas en Excel si necesita
añadir información ubicada dentro de este programa.
Los archivos pueden compartirse a través de la nube.
 16. SlideDog
16. SlideDog
Ofrece plantillas elegantes a las que puedes agregar archivos en PDF,
dispositivas de PowerPoint y documentos elaborados en SlideShare,
combinarlos, y generar resultados prometedores.
17. Slides
La plataforma ofrece varias opciones de personalización al usuario,
quien puede generar su propia plantilla editando detalles de fondo,
color de texto, tipografía, transición, etc.
Las diapositivas pueden exportarse en formato PDF o ser enviadas vía correo electrónico.
 18. Simple Booklet
18. Simple Booklet
Es una herramienta para crear presentaciones y folletos en línea. El
editor permite agregar elementos multimedia como imágenes y videos.
Además, se puede agregar aplicaciones usando código HTML.
19. Empressr
Este servicio ofrece lo básico para generar presentaciones utilizando
texto, imágenes en alta calidad y transiciones, entre las cuales se
incluyen algunas que están disponibles en 3D.
Los resultados pueden ser compartidos dentro de plataformas como Twitter, Facebook, WordPress y Blogger.
 20. Vcasmo
20. Vcasmo
Se caracteriza por ofrecer la posibilidad de crear proyectos en línea
específicamente para un grupo de personas. Tiene disponible plantillas,
las cuales pueden ser editadas con Flash y HTML5.
Los resultados se pueden compartir fácilmente o ser insertados en páginas web.
También está disponible en la
App Store.


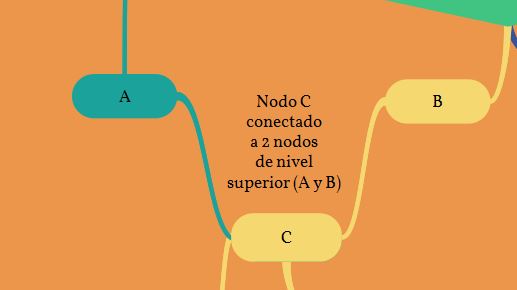









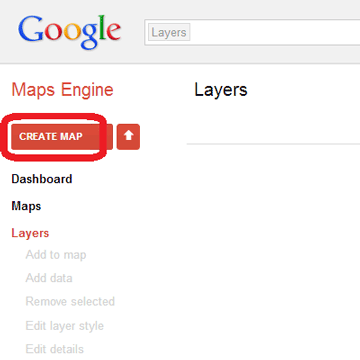
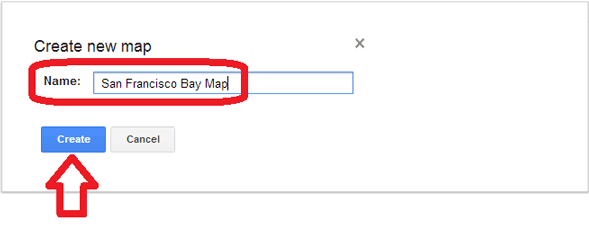 Ahora, debería aparecer la página de tu nuevo mapa denominado "San Francisco Bay
Map" (Mapa de la Bahía de San Francisco). Si aún te encuentras en otra página y
aparece una barra amarilla en la parte superior en la que se indica que se ha
creado tu mapa, haz clic en el enlace view details (ver detalles) para
desplazarte a la página del mapa nuevo.
Ahora, debería aparecer la página de tu nuevo mapa denominado "San Francisco Bay
Map" (Mapa de la Bahía de San Francisco). Si aún te encuentras en otra página y
aparece una barra amarilla en la parte superior en la que se indica que se ha
creado tu mapa, haz clic en el enlace view details (ver detalles) para
desplazarte a la página del mapa nuevo.
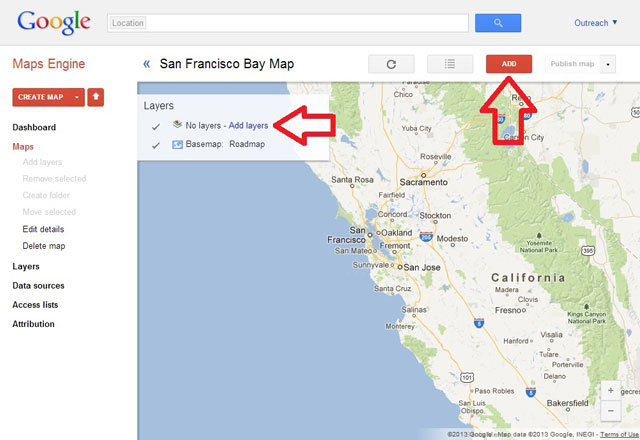 Ten en cuenta que existen formas alternativas de crear un mapa nuevo. Puedes
empezar por la lista Layers (Capas), seleccionar las capas que quieras añadir al
mapa y hacer clic en la opción Add to map (Añadir al mapa) que aparece en
la lista de la izquierda. También puedes empezar por la página de detalles de la
capa que quieras utilizar para crear un mapa y hacer clic en Add to map (Añadir al
mapa).
Ten en cuenta que existen formas alternativas de crear un mapa nuevo. Puedes
empezar por la lista Layers (Capas), seleccionar las capas que quieras añadir al
mapa y hacer clic en la opción Add to map (Añadir al mapa) que aparece en
la lista de la izquierda. También puedes empezar por la página de detalles de la
capa que quieras utilizar para crear un mapa y hacer clic en Add to map (Añadir al
mapa).
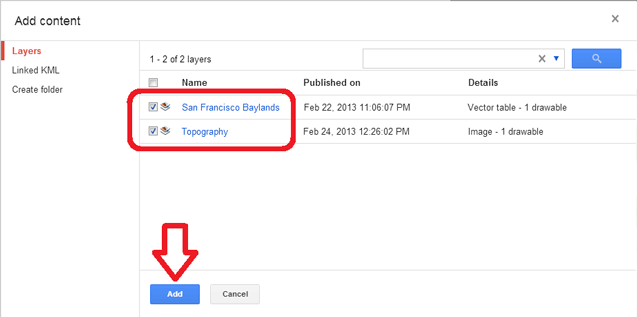 Ahora, debería aparecer una vista previa de tu mapa, en la que se incluyan las
capas vectoriales y de imágenes. Puedes hacer clic en los polígonos para ver el
contenido personalizado de las viñetas que hayas configurado en el tutorial
anterior.
Ahora, debería aparecer una vista previa de tu mapa, en la que se incluyan las
capas vectoriales y de imágenes. Puedes hacer clic en los polígonos para ver el
contenido personalizado de las viñetas que hayas configurado en el tutorial
anterior.
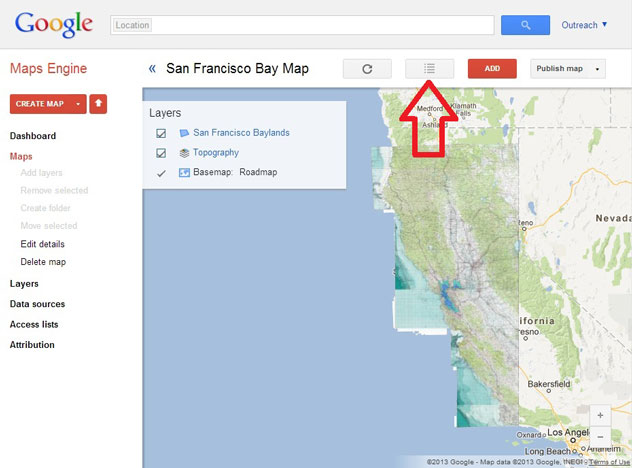
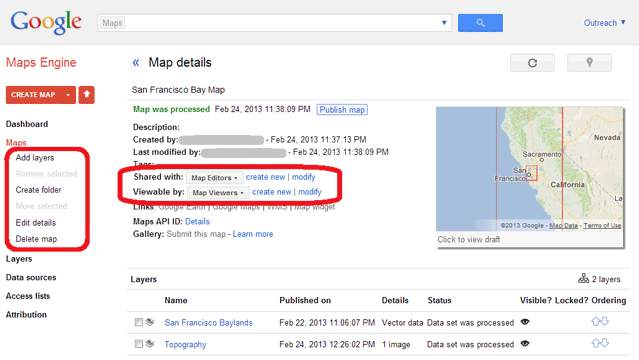 En la página de detalles del mapa, puedes realizar numerosos cambios, entre los que
se incluyen:
En la página de detalles del mapa, puedes realizar numerosos cambios, entre los que
se incluyen: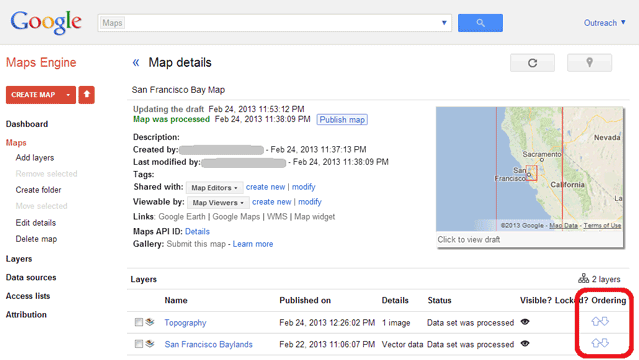 La capa de la parte superior de la lista es la primera que se dibuja, por lo que
aparecerá en la parte inferior del mapa, mientras que la capa de la parte inferior
de la lista es la última que se dibuja, por lo que aparecerá en la parte superior
de las otras capas del mapa.
La capa de la parte superior de la lista es la primera que se dibuja, por lo que
aparecerá en la parte inferior del mapa, mientras que la capa de la parte inferior
de la lista es la última que se dibuja, por lo que aparecerá en la parte superior
de las otras capas del mapa.