Una vez que hayas creado capas en Google Maps Engine, el siguiente paso consiste en
crear un mapa y añadirle varias capas. A continuación, puedes publicar tu mapa de forma
interna o externa en Internet. En este tutorial, aprenderás a crear mapas, añadirles
capas y publicarlos de forma interna o públicamente en la Web.
Asimismo, utilizaremos dos conjuntos de datos: un archivo de formas vectorial (shapefile) de las bahías de San Francisco en California (San Francisco Baylands), proporcionado por el Instituto Estuario de San Francisco (San Francisco Estuary Institute), y dos mapas topográficos digitales del área de la Bahía de San Francisco (San Francisco Bay Area), disponibles en el Centro Geoespacial Cal-Atlas (Cal-Atlas Geospatial Center).
Una vez que tengas un mapa completo de tus datos, considera la posibilidad de enviarlo a la Galería de Google Earth.
Asimismo, utilizaremos dos conjuntos de datos: un archivo de formas vectorial (shapefile) de las bahías de San Francisco en California (San Francisco Baylands), proporcionado por el Instituto Estuario de San Francisco (San Francisco Estuary Institute), y dos mapas topográficos digitales del área de la Bahía de San Francisco (San Francisco Bay Area), disponibles en el Centro Geoespacial Cal-Atlas (Cal-Atlas Geospatial Center).
Una vez que tengas un mapa completo de tus datos, considera la posibilidad de enviarlo a la Galería de Google Earth.
Contenido del tutorial:
- Requisitos previos
- Empecemos
- Cómo crear un mapa
- Cómo publicar tu mapa
- Cómo compartir tu mapa en Google Earth
- Cómo compartir tu mapa en Google Maps
- Cómo compartir tu mapa en un widget de mapa insertado
- Cómo compartir tu mapa a través del servicio WMS
- Cómo utilizar el ID de la API de Google Maps
- Debate y comentarios
- Siguientes pasos
Requisitos previos
- No es necesario tener ningún conocimiento de programación.
- Te recomendamos que consultes el tutorial anterior sobre cómo crear capas y aplicar estilo a los conjuntos de datos vectoriales en Google Maps Engine antes de continuar.
- Necesitarás una cuenta de Google Maps Engine. Para obtener más información, consulta esta página. Si tu organización está clasificada como 501(c)(3) o se trata de un tipo de organización benéfica o sin ánimo de lucro equivalente, es posible que cumplas los requisitos para poder obtener una licencia de software de Google Maps Engine gratuita. Para obtener más información, consulta esta página.
Empecemos
- En tu navegador de Internet, accede a la página mapsengine.google.com. Inicia sesión con la cuenta de Google asociada a la cuenta de Google Maps Engine de tu organización.
- En este tutorial, utilizaremos las mismas capas y los mismos conjuntos de datos de
ejemplo que usamos en el tutorial anterior. Si
aún no lo has hecho, descarga los conjuntos de datos de ejemplo, súbelos a tu
cuenta de Google Maps Engine y conviértelos en capas:
- Descarga los datos vectoriales de ejemplo.
- Descarga los datos de imágenes de ejemplo.
- Descomprime ambos archivos en un directorio de trabajo en tu ordenador.
- Sigue las instrucciones del primer tutorial de Maps Engine para subir estos conjuntos de datos a Google Maps Engine.
- Sigue las instrucciones del tutorial anterior para crear capas que contengan estos conjuntos de datos.
Cómo crear un mapa
- Haz clic en el botón Create Map (Crear mapa) situado en la esquina
superior izquierda.
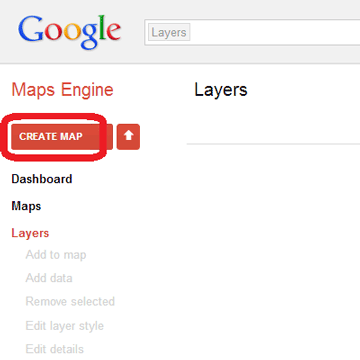
- En el cuadro de diálogo Create new map (Crear mapa nuevo), asigna un nombre a tu mapa. Para este ejercicio, escribe "San Francisco Bay Map" (Mapa de la Bahía de San Francisco).
- Haz clic en el botón Create (Crear) para crear tu mapa.
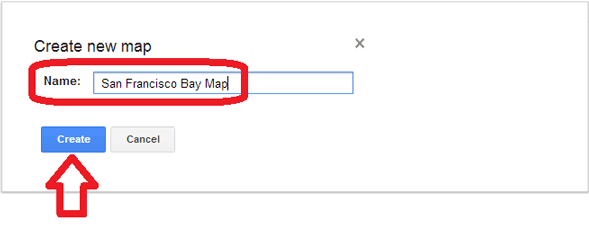 Ahora, debería aparecer la página de tu nuevo mapa denominado "San Francisco Bay
Map" (Mapa de la Bahía de San Francisco). Si aún te encuentras en otra página y
aparece una barra amarilla en la parte superior en la que se indica que se ha
creado tu mapa, haz clic en el enlace view details (ver detalles) para
desplazarte a la página del mapa nuevo.
Ahora, debería aparecer la página de tu nuevo mapa denominado "San Francisco Bay
Map" (Mapa de la Bahía de San Francisco). Si aún te encuentras en otra página y
aparece una barra amarilla en la parte superior en la que se indica que se ha
creado tu mapa, haz clic en el enlace view details (ver detalles) para
desplazarte a la página del mapa nuevo.
- En la página del mapa nuevo, haz clic en el enlace Add layers (Añadir
capas) o en el botón rojo Add (Añadir).
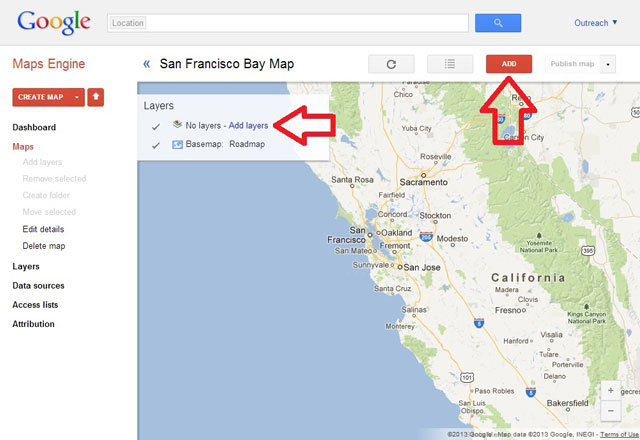 Ten en cuenta que existen formas alternativas de crear un mapa nuevo. Puedes
empezar por la lista Layers (Capas), seleccionar las capas que quieras añadir al
mapa y hacer clic en la opción Add to map (Añadir al mapa) que aparece en
la lista de la izquierda. También puedes empezar por la página de detalles de la
capa que quieras utilizar para crear un mapa y hacer clic en Add to map (Añadir al
mapa).
Ten en cuenta que existen formas alternativas de crear un mapa nuevo. Puedes
empezar por la lista Layers (Capas), seleccionar las capas que quieras añadir al
mapa y hacer clic en la opción Add to map (Añadir al mapa) que aparece en
la lista de la izquierda. También puedes empezar por la página de detalles de la
capa que quieras utilizar para crear un mapa y hacer clic en Add to map (Añadir al
mapa).
- En el cuadro de diálogo Add content (Añadir contenido), selecciona las capas que quieras añadir al mapa. Para este ejercicio, selecciona las capas "San Francisco Baylands" (Bahías de San Francisco) y "Topography" (Topografía) que hayas creado en los tutoriales anteriores.
- Haz clic en el botón Add (Añadir) para añadir las capas seleccionadas a tu
mapa.
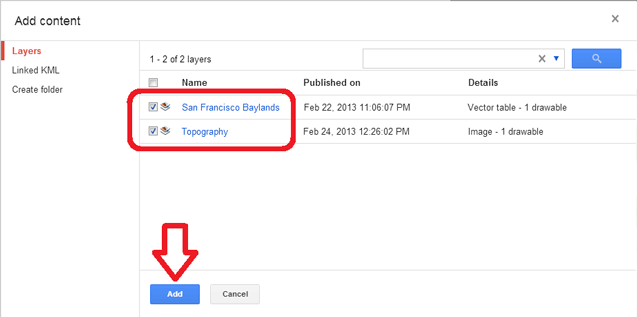 Ahora, debería aparecer una vista previa de tu mapa, en la que se incluyan las
capas vectoriales y de imágenes. Puedes hacer clic en los polígonos para ver el
contenido personalizado de las viñetas que hayas configurado en el tutorial
anterior.
Ahora, debería aparecer una vista previa de tu mapa, en la que se incluyan las
capas vectoriales y de imágenes. Puedes hacer clic en los polígonos para ver el
contenido personalizado de las viñetas que hayas configurado en el tutorial
anterior.
Si quieres reorganizar el orden de las capas, solo tienes que seleccionar los nombres de las capas en la lista de capas del mapa y arrastrarlas hacia arriba o hacia abajo a una nueva posición.
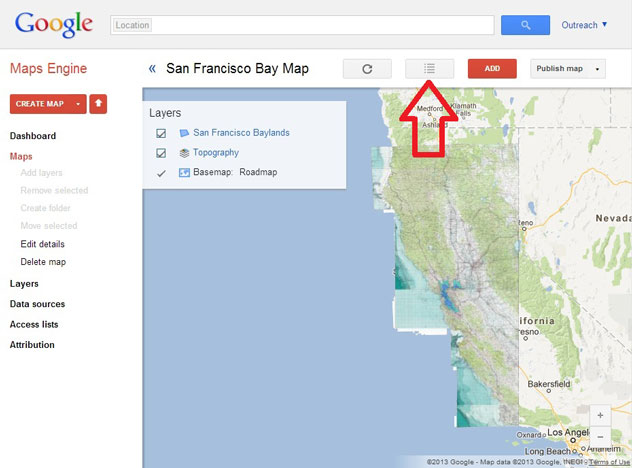
- Haz clic en el botón Switch to map details view (Cambiar a vista de
detalles de mapa) situado en la parte superior del mapa (el botón gris con un icono de
lista). Pasarás de la vista previa a la página de detalles del mapa que se muestra a
continuación.
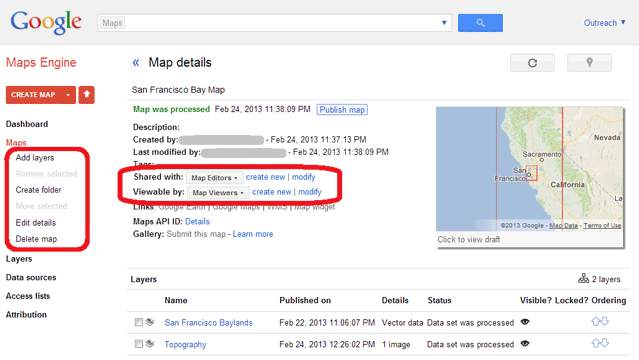 En la página de detalles del mapa, puedes realizar numerosos cambios, entre los que
se incluyen:
En la página de detalles del mapa, puedes realizar numerosos cambios, entre los que
se incluyen:
- Añade más capas a tu mapa utilizando el enlace Add layers (Añadir capas) de la parte izquierda.
- Elimina una capa del mapa seleccionándola en la lista Layers (Capas) que aparece en la parte inferior y, a continuación, haz clic en el enlace Remove layer (Eliminar capa) que aparece a la izquierda.
- Añade una carpeta al mapa utilizando el enlace Create folder (Crear carpeta).
- Edita los detalles del mapa, incluidos el nombre y la descripción, a través del enlace Edit details (Editar detalles).
- Define quién tiene acceso de visualización y edición en el mapa utilizando los menús desplegables Shared with (Compartido con) y Viewable by (Visible por).
- Cambia el orden de las capas haciendo clic en las flechas situadas a la derecha de
la lista Layers (Capas) para moverlas hacia arriba o hacia abajo en la lista. Mueve la
capa "Topography" (Topografía) a la parte superior de la lista.
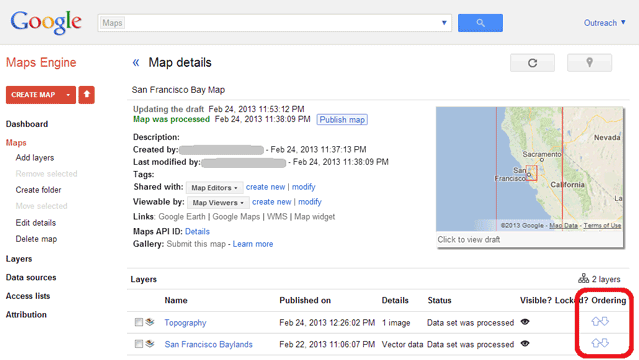 La capa de la parte superior de la lista es la primera que se dibuja, por lo que
aparecerá en la parte inferior del mapa, mientras que la capa de la parte inferior
de la lista es la última que se dibuja, por lo que aparecerá en la parte superior
de las otras capas del mapa.
La capa de la parte superior de la lista es la primera que se dibuja, por lo que
aparecerá en la parte inferior del mapa, mientras que la capa de la parte inferior
de la lista es la última que se dibuja, por lo que aparecerá en la parte superior
de las otras capas del mapa.

No hay comentarios:
Publicar un comentario